かんたんにかけるよ!
ウィンドウズに入っているお絵かきソフト「ペイント」
これで描く「お絵かき」を説明しています。
|
|
おとうさん、おかあさんへ
お手数ですが、この説明コーナーは、
おとうさん、おかあさんが読んであげてください。
むずかしくはないと思います。
パソコンに慣れてなくても大丈夫なように説明しています。
すこし描けたら、お子さんといっしょに描いてみましょう。
子どもといっしょにトライするのは、とっても楽しいですよ。
|
|
|
★使うもの★
○ウィンドウズが入っているパソコン
○ウィンドウズにオマケでついているお絵かきソフト「ペイント」
○ふつうのマウス
★おとうさん、おかあさんはどう関われば?★
こどもはちょっと慣れれば描けるようになります。
だいたいがお絵かき好き、新しい物好き、物怖じしない・・・
マウスへの抵抗も少ないようです。
おとうさん、おかあさんはすこしだけ手助けしてあげれば大丈夫。
★手助けのポイント★
1 やりすぎないように、お絵かきする時間をさきに決めてあげる
2 最初に、操作の「さわり」を教えてあげる
3 「失敗をもどす」「絵を保存する」のポイントで手を貸してあげる
|
|
さあ、それでは、おとうさん、おかあさんが先に
少しだけ「ペイント」をさわってみましょう。
|
|
★お絵かきソフト「ペイント」を画面に呼び出す★
[スタート]ボタンをクリックする。
のびあがったなかにある[プログラム]にマウス矢印をあてる。
もうひとつ出たなかにある[アクセサリ]にマウス矢印をあてる。
またまた出たなかにある[ペイント]をクリックする。
これで[ペイント]が起動して、画面に出てきます。
|
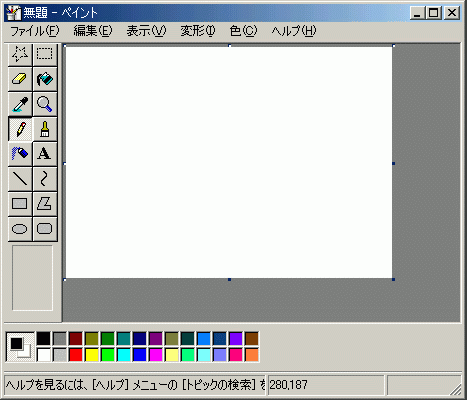
|
|
これがでてきたら、もう描ける状態なんですが、
先に「画用紙」のサイズを設定しておきましょう。
★「まっ白な画用紙」の大きさを調整する★
ここからは「ペイント」の操作です。
上のほうの[変形(I)]をクリックする。
のびて出たなから[キャンバスの色とサイズ(A)]をクリック。
新しい窓が開きます。
数字を入れ直してください。
幅(W)に「560」、高さ(H)に「400」と入れてください。
(このサイトの『「え」のおへや』に展覧するときのサイズです)
または、幅(W)に「300」、高さ(H)に「300」と入れてください。
(このサイトの「動物」や「生き物」を描きやすいサイズです)
[単位]の欄が「ピクセル」、[色]の欄が「カラー」になっているように。
(該当する文字まえの丸の中に黒丸が入っていればOKです。)
以上ができれば、右上の[OK]ボタンを押してください。
これで、準備完了です。
★「ペイント」で描く★
準備ができたので絵を描いてみましょう。
まず、操作のしかたの確認です。
試しに、おとうさん、おかあさんが少しだけ描いてみてください。
★道具の確認★
「箱」が2つ画面に出ていると思います。
縦長の箱が、鉛筆や消しゴム、ブラシなどを選ぶ[ツールボックス]です。
横長の箱が、色を選ぶ[カラーボックス]です。
(出ていなければ、上の[表示(I)]をクリックして、
のびて出たなかから、ほしいボックス名をクリックしてください。)
★筆記用具を選ぶ★
まず、[ツールボックス]で筆記用具を選びます。
基本形の[鉛筆]を選びましょう。
マウス矢印で[鉛筆]ボタンをクリックします。
マウス矢印を画用紙の上に持ってくると、
矢印が鉛筆の形にかわります。
画用紙の上でマウスをクリック。
押した状態のまま、マウスの[鉛筆]マークを動かしてください。
押している間、マウスの軌跡が線で残ります。
マウスボタンをはなすと、線が終わります。
★色を選ぶ★
つぎに、[カラーボックス]で色を選びます。
マウスの矢印で色をクリックするだけです。
派手な色をクリックしてみてください。
そのまま、画用紙の上でさっきと同じマウス操作をすると、
選んだ色の線が描けます。
チョコチョコっと描いてみてください。
★ほかには★
道具の箱[ツールボックス]で、[ブラシ]を選ぶと、太い線が描けます。
[消しゴム]を選ぶと、描いたものを消すことができます。
[楕円]や[四角]を選ぶと、きれいに楕円や円、長方形が描けます。
マウスボタンを押す。押したままマウスを動かして、離す。
どの道具でも、これが基本操作です。
いろいろとやってみてください。
★使わないで★
[自由選択]や[選択]は、子どもお絵かきには不向きです。
ちょっとややこしいので使わないほうがいいでしょう。
★塗りつぶし★
[インクつぼ]は便利な道具ですが、使い方にちょっとしたコツがあります。
塗りつぶしに使います。たとえば、先に鉛筆で線の「ハート」を描いて、
そのハートを赤で塗りたいとき、クリック1発できれいに塗りつぶせます。
★色もれ★
ハートの内側だけ塗るつもりが、
画用紙の白いところ全部が
真っ赤に塗りつぶされてしまうことがあります。
★色もれを防ぐ方法★
線で描いて内側だけを塗りたいとき、
線にちょっとでもすき間があると、色が外に漏れてしまいます。
線にすき間がないか細かく観察してみて、すき間を埋めてください。
★失敗してしまったら★
失敗しても、「やり直し」が利きます。
失敗してやり直したいときは、後回しにせずすぐに次の処置をしてください。
わが家では、「失敗したらすぐにパパを呼ぶ」ことになってます。
失敗をとり戻してやることが、
こどもの気持ちを持続させるのに大事なポイントだと思います。
★失敗するまえの絵にもどす★
「直前の操作をするまえの状態の絵に戻す」
うえの[編集(E)]をクリックして、
下にのびて出たなかの[元に戻す(U)]をクリックする。
即座に、直前の操作でやった色や線が消えます。
さかのぼって3回分の操作は取り消すことができます。
それ以上はできません。だから「失敗したらすぐ」が大事なんです。
★お子さんに描いてもらう★
以上の操作を一通りやってみたら、いよいよお子さんに席を譲りましょう。
[四角][楕円][鉛筆][ブラシ]の描きかた、色の選びかた、
これだけを教えてあげたら、あとは自由に描かせてあげましょう。
最初は、「なにが描きたい?」「何色にする?」など、
お話ししながら、横で見ていてあげるのがいいと思います。
どんどん成り行きにまかせて、
「ここ消したいよ!」とか「しっぱいした」とか、
そんなときこそ、おとうさん、おかあさんの出番です。
[消しゴム]とか[元に戻す]の操作をしてあげましょう。
★絵の保存★
絵が途中でも、保存しておけば「また今度つづきを描く」ことができます。
また、途中で何回か保存してあれば、
だんだん出来映えが気に入らなくなっても、
保存した時点の絵を呼び出して、そこからやり直すことができます。
できあがりは、かならず保存してあげましょう。
★絵の保存の操作★
上の[ファイル(F)]をクリックして、
のびて出たなかから[名前を付けて保存]をクリックします。
新しい窓が開きます。
[ファイル名]のところに、適当な名前をキーボードで打ち込んでください。
[フォルダ名]の欄に出ているフォルダに保存します。
フォルダは特別変更する必要はないと思います。
[フォルダ名]と付けた[ファイル名]は、
メモを取っておいたほうがいいかも知れません。
まれに、どこに保存したのか、忘れちゃうことがありますので(^o^);。
[OK]ボタンを押せば完了です。
★保存した絵の呼び出しかた★
上の[ファイル(F)]をクリックして、
のびて出たなかから[開く]をクリックします。
新しい窓が開きます。
普通は保存した[フォルダ名]と、
そのなかにある[ファイル]名の一覧が出ます。
呼び出したい[ファイル]をクリックして、[OK]ボタンをクリック。
保存した絵が画面に出てきます。
違う[フォルダ]が選ばれているときは、保存したフォルダを探してください。
|