便利なジフをつくろう!
絵はきれいなまま、
ネットやメールでやりとりできる
「ジフ・ファイル」をつくりましょう。
|
|
おとうさん、おかあさんへ
お手数ですが、この説明コーナーは、
おとうさん、おかあさんが読んであげてください。
むずかしくはないと思います。
パソコンに慣れてなくても大丈夫なよう説明してます。
ここの作業をやっちゃえば、
お子さんのパソコン画をおじいちゃんに送ったり、
ネットにある画像掲示板に絵を貼りつけたりできるようになります。
もちろん、当サイトに送っていただければ、
飾らせていただきますよ。
ちょっとだけ、がんばってくださいね。
|
|
|
★ジフ・ファイルって?★
ファイルサイズを小さくする形式です。
小さいおかげで、ネットやメールでのやりとりがスムーズ。
★ペイントで保存したものはビットマップ・ファイル★
このままではメチャ大きなファイルなので、
メールに添付して送ったりすると大迷惑なんです。
このままでは、ホームページにも飾れません。
★ジフ・ファイルにすると?★
少しだけ画質がかわりますが、
300MBが5MBくらいに小さくなります。
余談ですが、背景を透明にしたり、
パラパラアニメーションもつくれます。
★無料で配布、スグレモノ・ソフト★
残念ながら、ウィンドウズの附属機能では
ジフ・ファイルはつくれません。
ですが、これから紹介する方法で、
ビットマップをジフに変換するソフトを、
簡単に入手できます。
不思議なことですが、ネットの世界では、
こんなに便利でいいものが無料なんです。
★窓の杜(まどのもり)★
たぶん日本でいちばん信頼されている
ソフトの紹介、配布サイト
「窓の杜(まどのもり)」での入手を紹介します。
僕はこの方法を
ソーテック・サポートのおにいさんに教えてもらいました。
★入手するソフト★
もらうのは、画像変換機能のある画像表示ソフトです。
「窓の杜」のホームページでクリックするだけで入手できます。
★「IrfanView32」(アーファンビュー32)★
「窓の杜」のページへ行きましょう。
(http://www.forest.impress.co.jp/lib/pic/piccam/picviewer/irfanviewjp.html)
「赤いばい菌」みたいなマークが見つかりましたか?
「IrfanView32」を見つけたらクリックしてみてください。
機能の説明とかが見れます。僕はほとんど理解できませんでした^^;
ちなみに「Freesoft」が無料ソフト、「Shareware」が有料ソフトです。
「IrfanView32」は無料です。
★ダウンロード!★
怖くないのでダウンロードしちゃいましょう。
まず、右上の小窓でダウンロード元を選びます。
選んだところから送ってくれます。
OCN、SO−NETとかならんでいるなかから、どこでも選んで、
[ダウンロード]のボタンを押しましょう。
ウチはアナログ一般回線利用ですが5分もかかりませんでしたよ。ご安心を。
★セットアップ★
「IrfanView32」のダウンロードが終了したら、
デスクトップに「iview333aj」のフォルダができます。
ここまできたら回線を切って大丈夫です。
フォルダをダブルクリックすると、
フォルダ内のファイルの一覧が出ます。
その中の「赤いばい菌」アイコンをダブルクリックしてください。
「抽出する必要があります」とかいってきます。
[抽出]ボタンをクリックするとできあがり!
★ついでにデスクトップに★
このフォルダの中だとなにかと不便なので、
「赤いばい菌」の分身(ショートカット)をデスクトップに置きしょう。
「赤いばい菌」アイコンをクリックして押します。
押したまま、マウス矢印をデスクトップのうえに持っていって、
デスクトップの上でマウスボタンをはなしてください。
とび出た一覧のなかの[ここにショートカットを作成]をクリック。
「赤いばい菌」アイコンがデスクトップにでたら成功です。
「iview333ajフォルダ」の窓は閉じても大丈夫です。
★便利ソフトを入手完了!★
これで便利ソフトの入手、めでたく完了!
一番ややこしいところをクリアできました。
★ジフをつくる★
ここまでクリアできれば、あとは楽チンです。
それでは、便利ソフトを使って、
実際にジフ・ファイルをつくっちゃいましょう。
絵はもうできあがってます?
まず、お子さんに、ペイントで絵を描いてもらって、
保存するところまで、やっといてくださいね。
(当サイトの「ペイント」ページ参照)
★「IrfanView32」の起動★
さっきデスクトップにつくった「赤いばい菌」アイコンを
ダブルクリックしましょう。
「IrfanView32」が起動して、画面に出てきます。
|
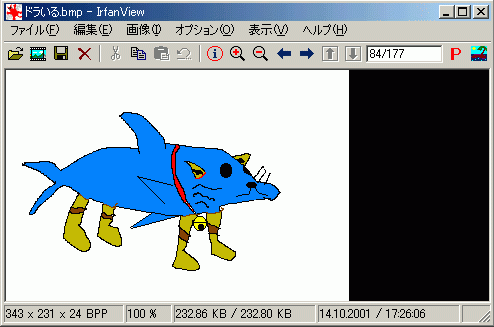
|
|
★描いた絵を呼び出す★
上のほうの[ファイルを開く]マークをクリックしてください。
上のほうの[ファイル(F)]をクリックして、
のびて出たなから[開く]をクリックしてもOKです。
新しい窓が開きます。
上の小窓に[フォルダ名]が出ています。
その下の大窓に、そのフォルダ内のファイル名一覧がでています。
まず、絵を保存したフォルダ名にあわせてくださいね。
たまたま、保存したフォルダ名が出ていればラッキーですが、
そうとも限りませんよ。
参考までに、「ペイント」で標準の保存フォルダは、
「My Picture」だと思います。
ふつうは、「My Computer」のなかの「My Document」のなかに
「My Picture」があると思います。
フォルダがあっていれば、
下の大窓に「描いた絵のファイル名」があるはずです。
「描いた絵のファイル名」を見つけて
ファイル名をダブルクリックしちゃいましょう。
これで「描いた絵」が呼び出されて画面に出ます。
★ジフ・ファイルを保存する★
びっくりするくらい簡単です。
上のほうの[ファイル(F)]をクリック。
ビヨ〜ンと一覧が出ます。
そのなかの[名前を付けて保存..(S)]をクリックします。
新しい窓が出ます。
[保存する場所(I)]の小窓にフォルダ名、
その下の大窓に、そのフォルダ内のファイル名一覧が出ています。
下に2つある小窓のうち、[ファイルの種類(T)]に
「GIF - Compuserve GIF」を出します。
小窓右側の▼ボタンを押してください。
ファイルの種類がいっぱい出る中から
「GIF - Compuserve GIF」を探してクリックしてください。
一覧が引っ込んで、「GIF - Compuserve GIF」が残ります。
これで準備完了。
あとはクリックするだけですが、その前に...
★保存前の確認★
あとはクリックするだけでジフ・ファイルができます。
その前に確認。
どこに保存されるのかな?
[保存する場所(I)]の小窓に出てるフォルダ内です。
何というファイル名で保存されるのかな?
下の小窓の[ファイル名(N)]です。
細かくいえば、「ファイル名.gif」になります。
自信がなければメモっときましょう。
★できあがりっ!★
では、[保存]ボタンをクリックしましょう。
できあがりです。
お疲れさまでした。
グダグダ説明してきましたが、
知ってしまえば次からは30秒でできる作業です。
絵を呼び出して保存するだけですから。
でも、最初はたいへんですね。
ほんとうにお疲れさまでした。
|