柿の背景画像が出来るまで
 Office製品に附属のPhotoEditorと、Windowsに附属のペイントでどの程度画像の加工が出来るのか?いえ、意外にいろいろ出来て使い込むと面白いのではないかとのご提案
のつもりでございます。だって、使わない人が多くてもったいないなぁと思うのです。ちょっとした加工だけならお金を出して画像ソフト買わなくても、出来ることもあり
ますもの…。
Office製品に附属のPhotoEditorと、Windowsに附属のペイントでどの程度画像の加工が出来るのか?いえ、意外にいろいろ出来て使い込むと面白いのではないかとのご提案
のつもりでございます。だって、使わない人が多くてもったいないなぁと思うのです。ちょっとした加工だけならお金を出して画像ソフト買わなくても、出来ることもあり
ますもの…。
その1.写真から必要部分を切り出し、目標サイズの倍の大きさまで縮小して保存する
尚、このページが重くならないように、極力画像画像を軽くしていますのでお見苦しい点はお許しくださいませ。その3まで入れて画像サイズ合計450KB程になってます(謝)。実際は、01〜20のところまでフルカラービットマップでの作業で美しく且つ巨大なサイズのファイルです…笑。
その2へ
00.大きさの決定と必要部分の切り出し(PhotoEditor)
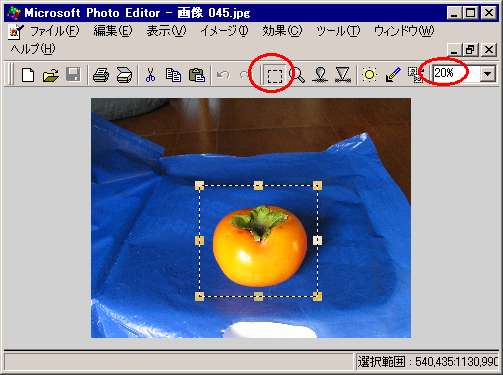
i 右上の表示の(ズーム ボックス)に好きな数値を打ち込んで(ここで選択できる数値以外でも書き込めます)目視しながら最終的な縮小率を決定する。(この場合、20%縮小に決定)
ii 選択ツールで使いたい部分を選択して、[Ctrl]+[c](これでコピーバッファに画像が保存されます。
01.新しいファイルに保存する(PhotoEditor)

[編集]-[新しいイメージとして貼り付け]で必要部分を切り出す。一旦画像を保存する。[ファイル]-[名前を付けて保存]で[ファイルの種類]をビットマップにして“中間生成物は必ずフルカラーのビットマップで保存します。”
JPGにすると保存するたびに画像が荒れて行きます!!
それと、PhotoEditorには変な癖が有って、油断すると“C:\WINDOWS\Temporary Internet Files”などというディレクトリに保存されてしまうことが有るので、
PhotoEditorで新しいファイル名で保存するときには、ちゃんと目的のディレクトリに保存されているかどうかいちいち確認した方が良いです。
02.画像の補正をする(ペイント)
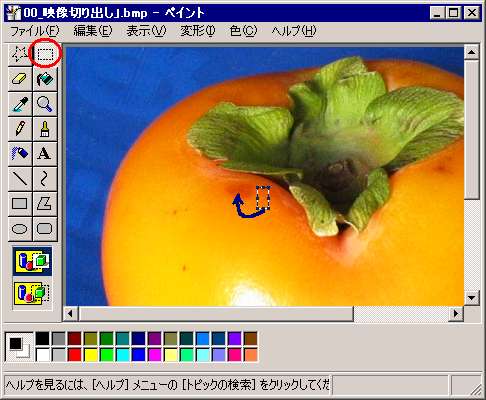
染み抜き:ペイントで開いて、映っているものの染みなど修正したいところを修正する。周りの色が近いと思われる部分を切り取ってコピーすると出来ます。やり方は"選択ツール "でコピーしたい部分を囲んで[Ctrl]キーを押しながら必要な部分にまでドラッグして放す、ということを繰り返します。
"でコピーしたい部分を囲んで[Ctrl]キーを押しながら必要な部分にまでドラッグして放す、ということを繰り返します。
03.補正した画像を保存したもの(ペイント)

[ファイル]-[上書き保存]で染み抜き後の画像を保存します。
04.最初に決めた大きさの2倍に縮小する(PhotoEditor)
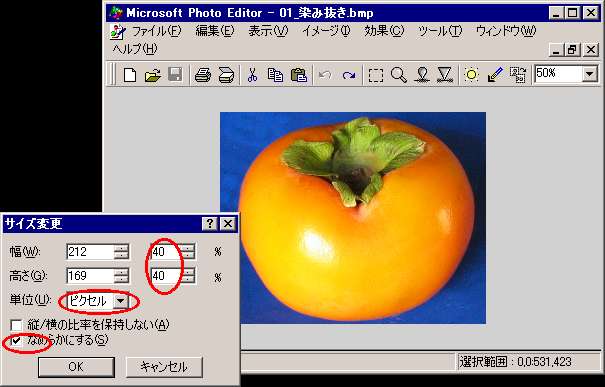
もう一度PhotoEditorで開いて、[イメージ]-[サイズ変更]を選択するとダイアログが開きますので一番最初に決定した20%縮小の2倍である40%縮小に指定します。(加工が進んでから最後に50%縮小する予定なのです。)
“なめらかにする”はその時の好みで…両方やってみて決めると良いでしょう。
試す方法は、縮小した後"ズーム ボックス "を100%に戻すと状態が分かります。[Ctrl]+[z]でやり直しが出来ますので、2通りやってみて良い方を残します。(この場合は“なめらか”を選択しました。)
"を100%に戻すと状態が分かります。[Ctrl]+[z]でやり直しが出来ますので、2通りやってみて良い方を残します。(この場合は“なめらか”を選択しました。)
05.縮小した画像を保存する(PhotoEditor)
 縮小まで完成品。[ファイル]-[上書き保存]で保存します。これは後で使うのでバックアップも取っておきます。
縮小まで完成品。[ファイル]-[上書き保存]で保存します。これは後で使うのでバックアップも取っておきます。
その2へ
2003.11.01
[HOME][とまて週報TOP]
 Office製品に附属のPhotoEditorと、Windowsに附属のペイントでどの程度画像の加工が出来るのか?いえ、意外にいろいろ出来て使い込むと面白いのではないかとのご提案
のつもりでございます。だって、使わない人が多くてもったいないなぁと思うのです。ちょっとした加工だけならお金を出して画像ソフト買わなくても、出来ることもあり
ますもの…。
Office製品に附属のPhotoEditorと、Windowsに附属のペイントでどの程度画像の加工が出来るのか?いえ、意外にいろいろ出来て使い込むと面白いのではないかとのご提案
のつもりでございます。だって、使わない人が多くてもったいないなぁと思うのです。ちょっとした加工だけならお金を出して画像ソフト買わなくても、出来ることもあり
ますもの…。 Office製品に附属のPhotoEditorと、Windowsに附属のペイントでどの程度画像の加工が出来るのか?いえ、意外にいろいろ出来て使い込むと面白いのではないかとのご提案
のつもりでございます。だって、使わない人が多くてもったいないなぁと思うのです。ちょっとした加工だけならお金を出して画像ソフト買わなくても、出来ることもあり
ますもの…。
Office製品に附属のPhotoEditorと、Windowsに附属のペイントでどの程度画像の加工が出来るのか?いえ、意外にいろいろ出来て使い込むと面白いのではないかとのご提案
のつもりでございます。だって、使わない人が多くてもったいないなぁと思うのです。ちょっとした加工だけならお金を出して画像ソフト買わなくても、出来ることもあり
ますもの…。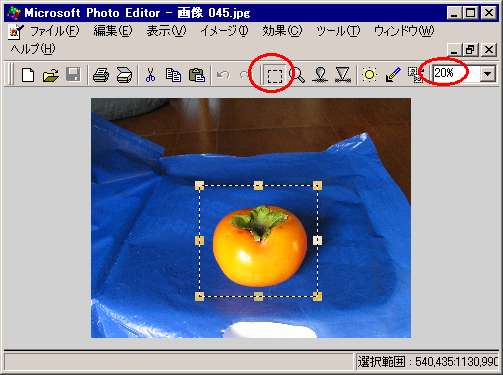

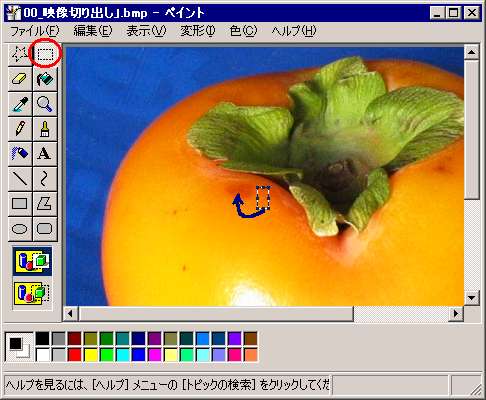
 "でコピーしたい部分を囲んで[Ctrl]キーを押しながら必要な部分にまでドラッグして放す、ということを繰り返します。
"でコピーしたい部分を囲んで[Ctrl]キーを押しながら必要な部分にまでドラッグして放す、ということを繰り返します。

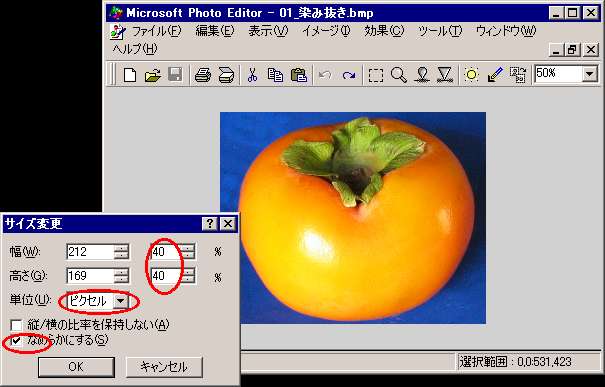
 "を100%に戻すと状態が分かります。[Ctrl]+[z]でやり直しが出来ますので、2通りやってみて良い方を残します。(この場合は“なめらか”を選択しました。)
"を100%に戻すと状態が分かります。[Ctrl]+[z]でやり直しが出来ますので、2通りやってみて良い方を残します。(この場合は“なめらか”を選択しました。)
 縮小まで完成品。[ファイル]-[上書き保存]で保存します。これは後で使うのでバックアップも取っておきます。
縮小まで完成品。[ファイル]-[上書き保存]で保存します。これは後で使うのでバックアップも取っておきます。