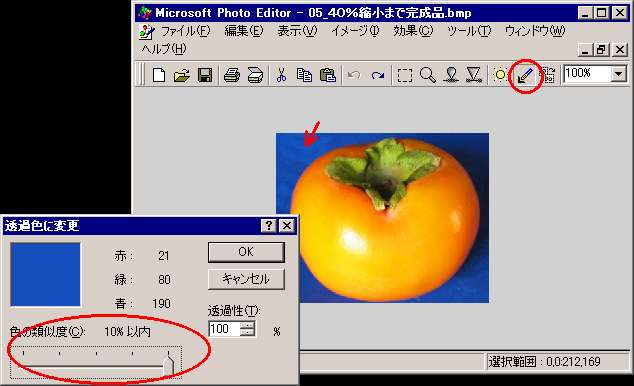
 "で消したい部分を一箇所クリックして、透過色に変更ダイアローグが表示されたら、色の類似度を選択して[OK]をクリックします。色の類似度は、この写真のように残したい画像の輪郭と背景の色がはっきりと違っている場合は10%など大きい値を選択できますし、輪郭線あたりの柿と背景色の混じり合った辺りでは3%などを選択します。
"で消したい部分を一箇所クリックして、透過色に変更ダイアローグが表示されたら、色の類似度を選択して[OK]をクリックします。色の類似度は、この写真のように残したい画像の輪郭と背景の色がはっきりと違っている場合は10%など大きい値を選択できますし、輪郭線あたりの柿と背景色の混じり合った辺りでは3%などを選択します。
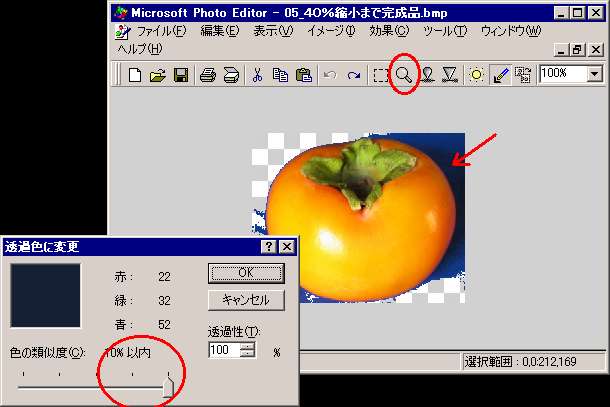
 "で拡大して輪郭を何処まで削るのか考えながら背景を抜いて行きます。
"で拡大して輪郭を何処まで削るのか考えながら背景を抜いて行きます。
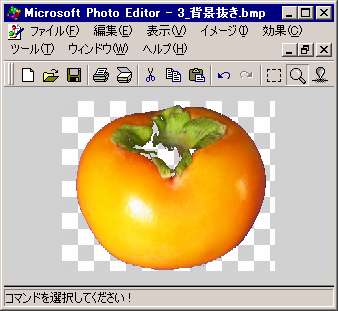 輪郭が綺麗に残っていれば内側の一部が抜けてしまっていても大丈夫!!ここで[編集]-[全て選択]を選んで[Ctrl]+[c]、[編集]-[新しいイメージとして貼り付け]で背景が抜けた画像が出来ますので、これも[ファイル]-[名前をつけて保存]で[ファイルの種類]をビットマップにして保存します。
輪郭が綺麗に残っていれば内側の一部が抜けてしまっていても大丈夫!!ここで[編集]-[全て選択]を選んで[Ctrl]+[c]、[編集]-[新しいイメージとして貼り付け]で背景が抜けた画像が出来ますので、これも[ファイル]-[名前をつけて保存]で[ファイルの種類]をビットマップにして保存します。
 柿の背景を"塗りつぶしツール
柿の背景を"塗りつぶしツール "で適当な色(仮の背景色)に塗ります。この時背景にポツポツと残っている点なども"ブラシツール
"で適当な色(仮の背景色)に塗ります。この時背景にポツポツと残っている点なども"ブラシツール "などを使い背景色で塗りつぶしてしまいます。
"などを使い背景色で塗りつぶしてしまいます。
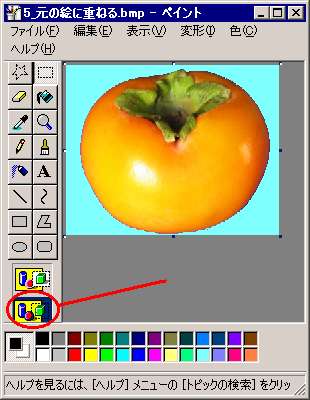 “05.縮小した画像を保存する”で保存しておいた画像をペイントで開いて[編集]-[ファイルから貼り付け]を選択して“09.消えてしまったヘタを復活する準備”で保存しておいたファイルを選択して貼り付けます。ここで重要なのは、背景色を透明にするを選択することです。ツールボックスでは赤いまるで囲んだ部分、ツールボックスが表示されていない場合は[Alt]-[i]、[Alt]-[d]で選択が切り替わります。
“05.縮小した画像を保存する”で保存しておいた画像をペイントで開いて[編集]-[ファイルから貼り付け]を選択して“09.消えてしまったヘタを復活する準備”で保存しておいたファイルを選択して貼り付けます。ここで重要なのは、背景色を透明にするを選択することです。ツールボックスでは赤いまるで囲んだ部分、ツールボックスが表示されていない場合は[Alt]-[i]、[Alt]-[d]で選択が切り替わります。
 いよいよ重ねる作業に入ります。完成図のようにレンガ状に互い違いに柿を重ねて行きたい場合は画像の幅が偶数になることが必要です。後で50%縮小することを考えると4の倍数の幅になるように調整します。ここでは最終的な横幅を106ピクセル、現在は2倍の212ピクセルと決定しました。[変形]-[キャンパスの色とサイズ]でダイアログが出ますのでピクセル値が4の倍数になるように選択します。
いよいよ重ねる作業に入ります。完成図のようにレンガ状に互い違いに柿を重ねて行きたい場合は画像の幅が偶数になることが必要です。後で50%縮小することを考えると4の倍数の幅になるように調整します。ここでは最終的な横幅を106ピクセル、現在は2倍の212ピクセルと決定しました。[変形]-[キャンパスの色とサイズ]でダイアログが出ますのでピクセル値が4の倍数になるように選択します。 "で背景を白にして"ブラシツール
"で背景を白にして"ブラシツール "で横幅の目印を付けます。
"で横幅の目印を付けます。
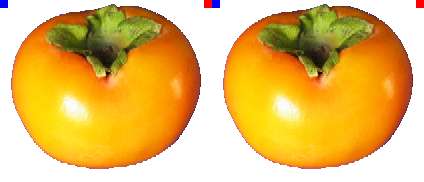
2003.11.01